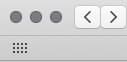This section of the website contains exercises that we think are useful to SLPs doing therapy by teleconference. The screenshot below is from a therapy session conducted on GoToMeeting. In this example, the therapist has opened an exercise on her laptop, picked categories to work on, and is sharing it with the client. Both therapist and client can hear the prompts in the exercise and the therapist can listen to the client’s response. There is also an option to open a recording window so that the client’s voice can be recorded and played back.
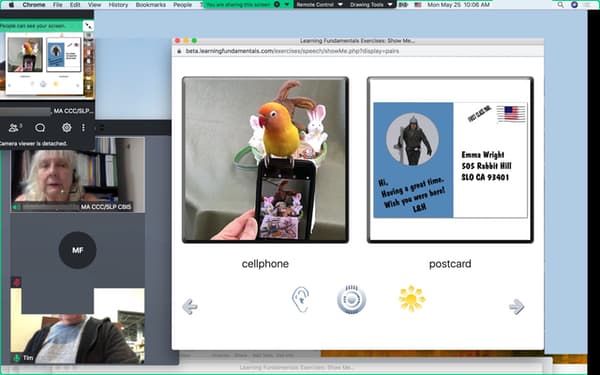
Use the menus to select the group that you want to focus on. The speech exercises allow you to pick phonemes or groups of phonemes. Other exercises focus on categories like jungle, ocean, prairie; food, clothing, and toys; or who, what, when, where, why questions. There are several ways to use the exercises. The speech exercises have a picture on the screen and buttons for Word, Sounds, Phrases, and Sentences. You can also use the content as a forced choice Show Me... exercise. Most of the content can also be played as a Matching game as well. The exercises start in a new 800x600 window so you can see the client’s mouth movements while you click on the exercises. You can resize the screen to fit the screen size on your computer. You can use your mouse to navigate through the exercises but there are also keyboard shortcuts for common actions, e.g. N for next, S and H for showing and hiding the text, etc.
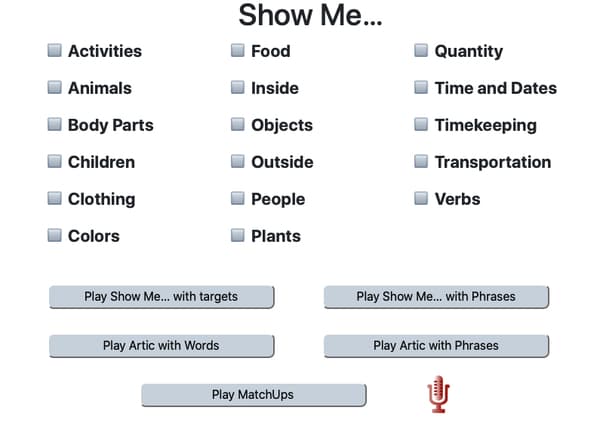
There is a red microphone on the bottom of the screen that will open a recording window. You can open it on either the client’s or the therapist’s computer, but the sound quality will be better if it is open on the client’s computer. You can open it by clicking on the microphone or using this link. Modern browsers prevent websites from using the camera and microphone, so you’ll need to go into the browser settings and allow recording. They also stop sounds from automatically playing so you’ll want to change that setting as well.
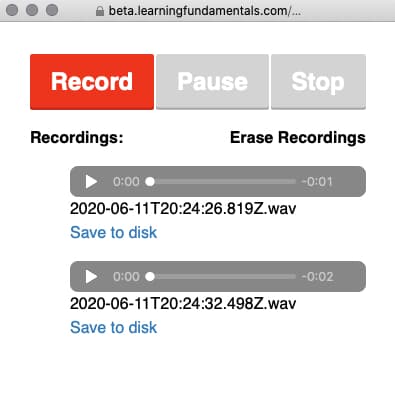
The interactive exercises are grouped by category to make it easier to find the exercises. Using them is not limited by their category. For example, the Articulation exercises are great for fund of knowledge, reading, and language development even though their primary focus is on articulation. Show Me exercises are good for clients with aphasia, language deficits, and autism.
Pick one or more phonemes or categories from the menu. The Play button takes you to a screen with a picture that is the source of the main idea, word, phrase, sentence, etc. for the exercise. To move to the next picture, type N or n. P or p takes you back one picture. Click on the letters below the picture to hear the main idea, word, phrase, sentence, etc. You can also type the number of the sound to play it. e.g 1 = Word, 2 = Phrase, etc. Have the client repeat the stimulus to practice their good speech.
You can hide and show the text by pressing H or h to hide and S or s to show.
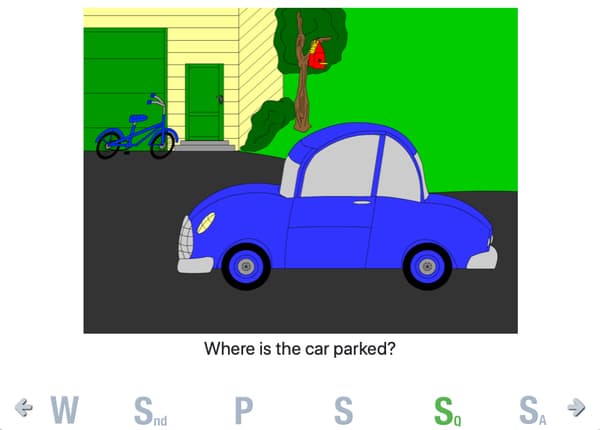
Some meeting programs allow drawing tools. If the Keystrokes are not working (i.e. N, P) then change from the drawing tool to the Pointer tool and click on the picture. This will enable keystrokes.
The Play MatchUps button lets you play MatchUps with the word or main idea as the sound when you turn over a card. The Play MatchUps—More button lets you play with the sound for Artic and Phonology exercises. The other exercises may use Parentese or Question. You need to pick at least eight words to play. If you don’t pick enough a popup will let you know.
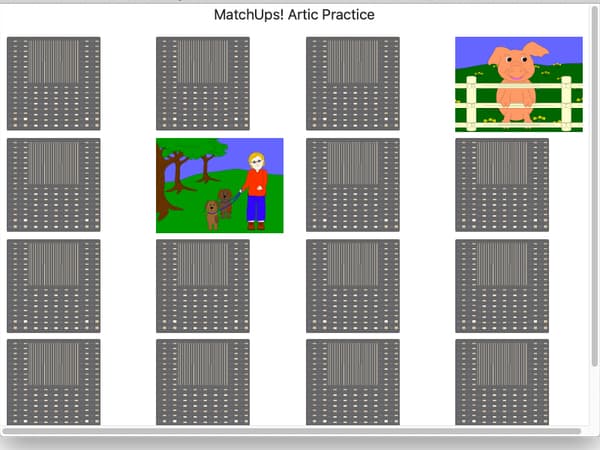
The reading exercises contain a paragraph or image that the client should study, then answer questions relating to the ideas in the paragraph or image. These exercises are a work in progress, so you will see some changes in the future.
Modern browsers prevent auto-playing videos and sounds to improve your browsing experience. Unfortunately, when you are using our exercises you probably want the sounds to play when you begin. You can modify the browser behaviour in their settings panel.
In Chrome, you need to go to the top of the page and allow sound, otherwise it won’t play sounds.
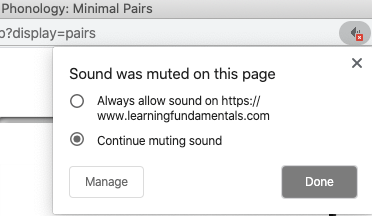
On Safari, the sound will play when you click next or the listen icon, but not when you first start the game. You need to go to Settings->Websites and change to Allow.
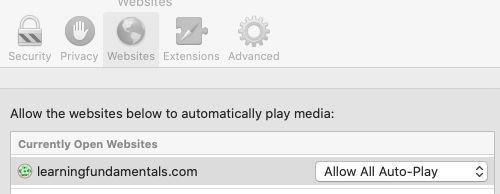
There are three buttons on the top of the Safari window. You can disappear the phoneme/word selection window by clicking on the middle button. It goes to the bottom of your sidebar. You can get it back by clicking on it. This works for all windows—not just Safari.