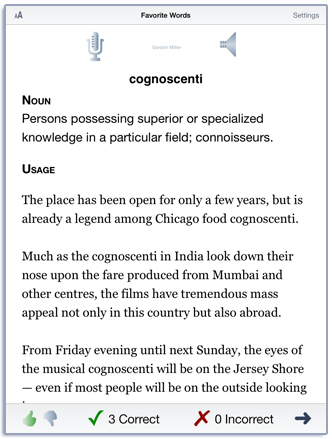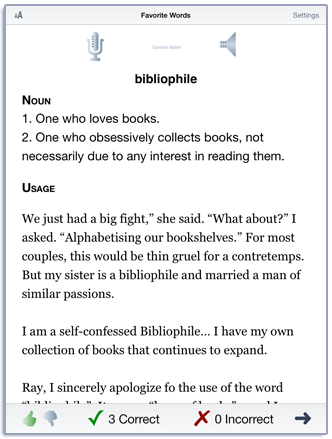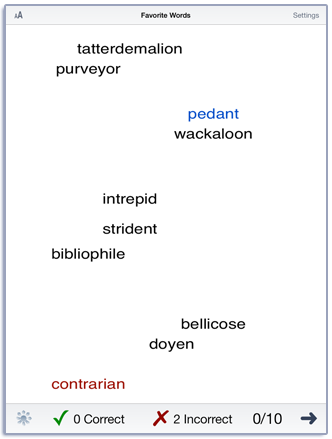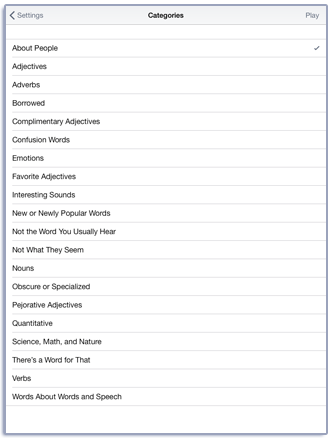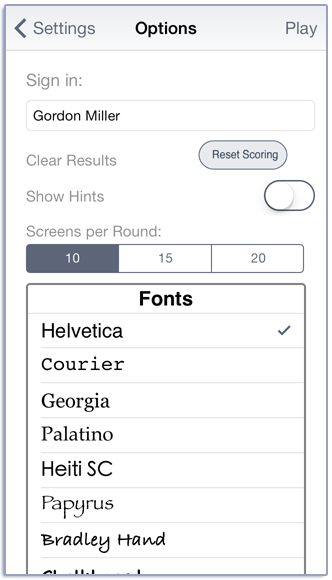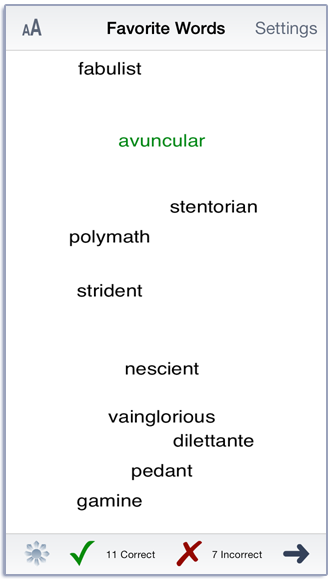Favorite Words
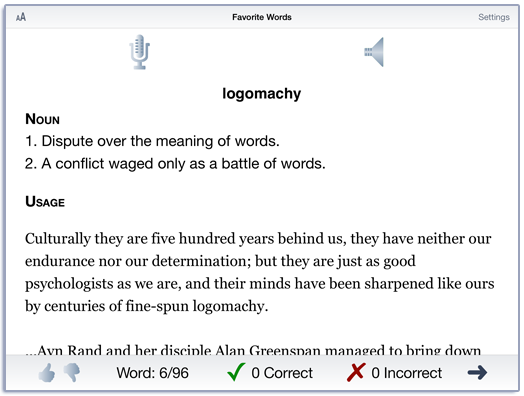
Contents
Do you ever run across a word like supercilious or kerfuffle and chuckle a bit about how they sound? Or see karst or leitmotif and say to yourself, “I didn’t know there was a word for that.” Over the past few years, I’ve been collecting interesting words that I run across in articles, blogs, and occasionally books and magazines. There are over 1,200 of them in this app, along with examples of their use. Most of them are not used frequently in discourse but are used frequently enough that most readers will come across them from time to time.
Play
This app has two modes. The first mode is a Learning mode where you become familiar with the words and their definitions. The second mode is a Practice mode where you view a definition, then picks the word out of a field of ten words. Play until all 10 words are identified.
Tap the Play button to start. A word appears on the screen. Think of the definition, then tap on the screen to see the definition. You may choose to score your progress using the Correct and Incorrect buttons on the bottom of the screen. If you have iOS7 or greater you can tap the word to hear a Siri-like voice say the word. Record your production of the word using the microphone. Play it back by tapping the speaker. Swipe right-to-left to move to the next word or use the arrow. Use the Settings button to switch to the Practice mode. The same words that were reviewed will be the ones displayed on the practice screen.
You can make the text of the definition larger or smaller by tapping the resize button  at the top left of the screen. In the Practice mode the definition is larger, but the words on the screen stay the same size.
at the top left of the screen. In the Practice mode the definition is larger, but the words on the screen stay the same size.
Using the Recording Feature
If your device is capable of recording, there will be a microphone and speaker on the screen. Tap the microphone to begin recording. After a short delay it will turn red. After it turns red, say the target word. Tap the microphone again and the speaker will turn green. Tap the speaker to hear the speech production played back.
Settings
View the settings by tapping the Settings button at the top of the main game-play screen or at the bottom of the intro screen. The Settings section is used to select options and to switch between Learning and Practice mode. To switch modes, tap the options label for the mode you want and then tap the Play button (iPhone) or the screen (iPad) to begin.
Pick a category from the Categories option. I sorted the words into twenty categories of words so that you can practice them in manageable chunks. Many of the words fit into more than one category. The category Obscure or Specialized has words that you may not run across unless your tastes in blogs is similar to mine. Likewise, There’s a Word for That has words that you may never run across in real life unless you read specialized blogs. You can get a feel for the popularity of a word by the number of usage citations it has. Some of the words in the Pejorative Adjectives and New or Newly Popular Words categories are especially popular with certain writers.
To view the word list, tap View Word List. You can download the words and definitions from our website.
Options
You can sign in with the your name and the app will remember the name until you change it. If you enter a name the results files will be stored with the name appended. e.g. Favorite Words Results Student One 2015-02-27.html
When you change the name a new file of results will be created. If you want to clear out the current results file, but not change the name, you can touch the Reset Scoring button.
When in Learning mode, examples of the word are shown. All of the usage examples come from the web and sometimes the usage doesn’t match what a prescriptivist might prefer. Many of the links are no longer valid or are behind a paywall. A search on the quote should find an archive of the content if you want to see the context for the usage. The quotes do not have objectionable content, but the sites they come from may have content (especially ads) that some people may find objectionable. Therefore, links to the quoted material are not shown by default but may be toggled on with the Show Links toggle switch.
Words can be marked as “Favorite” when they are on the learning screen. If you didn’t know the definition, you might want to mark the word as “Favorite” and then later review just the ones that are marked. If you find that some words are too easy (or too hard) you can mark them as “Ignore”. They won’t show up in future learning sessions or on the practice screens. If you want to practice just your favorites, use the Options tab to display just the favorites. To show just the Ignored pictures, in case you change your mind about them, toggle the Review Ignored switch in the options to “on”.
If you are using iOS7 or greater, the device can speak the word. Tap on the word to hear the text. The device does a good job on most words, but for the more unusual words it pronounces them by the sounds in the word and can be way off. e.g It doesn’t have fraught in it’s list or words that it knows how to pronounce. It tries to break it down based on the sounds in the word. It gets the 'fr' sound but then thinks the 'a' is 'aah' and 'gh' is 'f'. It pronounced the word as 'fraft'. (Note: be sure to change the Choose Target Sound Delay option to either short or long if you want to hear the word when you enter the screen.)
When in Practice mode, the options page lets you change the font that is used to display the words.
There is an option to show the first letter of the target as a hint if the wrong word is selected. Most of the time, it will uniquely identify the word, but sometimes there will be more than one word to choose from. This option is included to be consistent with other word games and is not particularly useful in this app. By default it is turned off.
The Results tab shows the results for the day. In Learning mode, the app collects data on the total Visual Presentations (number of screens viewed), taps on the Correct, and Incorrect buttons. In Practice mode, the app collects data on the total Correct and Incorrect answers and the total time. A new results file is created when you change the “Sign In” name or when the day changes.
Viewing Results
You can email or print the results using the button at the top of the results page. The printed results include percentages as well as raw numbers. You may also use iTunes to copy the day’s results file to your computer for printing or archiving. To view the results pages in iTunes, plug your iPad or iPod into your computer. Open iTunes. Under Devices you’ll see your device. Click on the device and look at the top of the screen. You will see a tab labeled Apps. Under that tab, there is a section for File Sharing. The name and icon for this app will be displayed. In the documents list next to it you will find all of the results pages that are stored on the device. Drag them to your desktop. They will open in your web browser where you can print them.
A Note On Spelling and Grammar
Many of the definitions have British spelling of the words. e.g honour, colour. Since the app is intended for worldwide use, they were left as is. Likewise, in the examples of usage come from all over the world. Spelling and grammar may follow British rules, especially for sources in Britain, India, and the former colonies. From time to time an example of usage is included that has poor grammar, but the example of the word is illustrative. And because the meaning of word is malleable, sometimes the usage doesn’t match the definition—even though it is correct. There are also many instances where the word is used metaphorically and so doesn’t match the strict definition.
Rationale
The goal of this app is to learn interesting new words. The app is appropriate for those interested in learning words just for fun.
Credits
Created by John Scarry. Graphics by Nancy Scarry. Definitions are from Wiktionary and are licensed under a Creative Commons license. In accordance with the terms of the license, you may get a complete list of the definitions at this link.
Screen Shots from iPhone and iPad