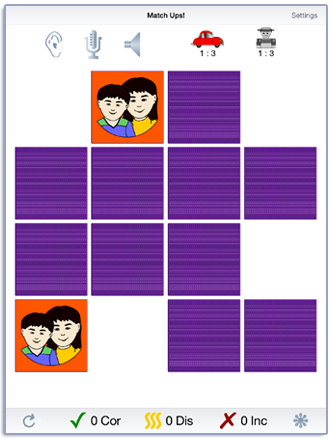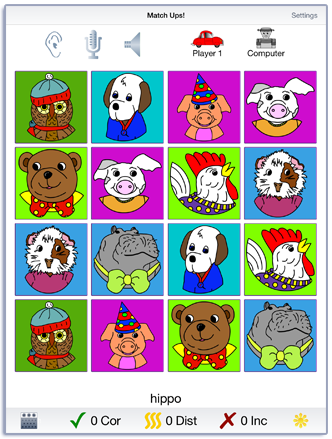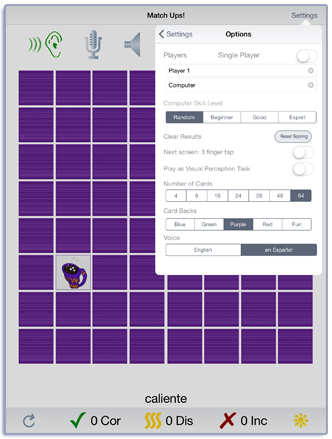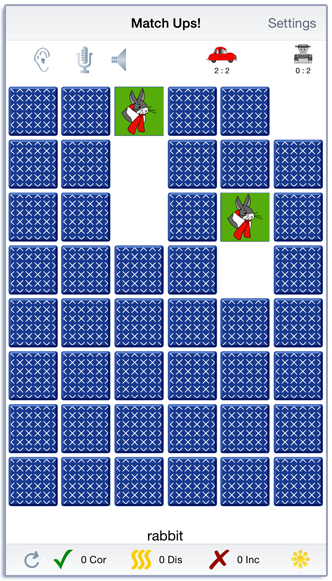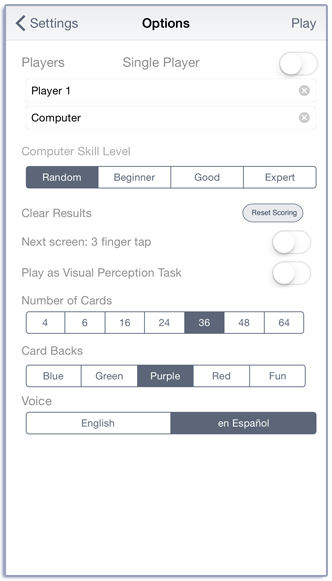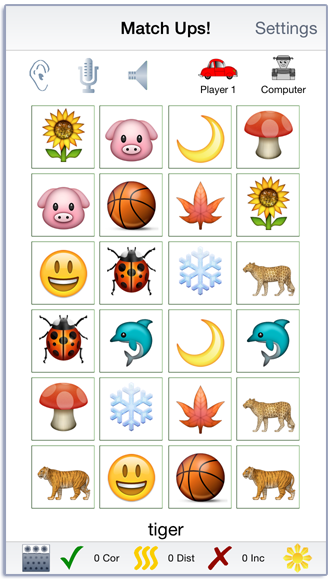Match Ups! Manual
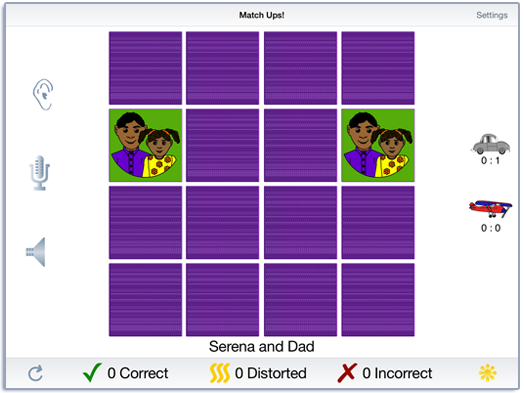
Contents
Match Ups! is one of our favorite games of all time. We like it so much that that we’ve put it on lots of our CDs. The first version of Match Ups! was added to our Attention and Memory: Volume I CD around 1996. It is primarily a memory exercise, a visual scanning task, and just for fun. But it can also be used as an aphasia exercise, for speech articulation practice, and to develop a fund of knowledge. SLPs tell us that they often use it as a reward at the end of a session.
Play
Tap the Play button to start. Unless you change it in the options, sixteen cards are displayed on the screen. Tap on a card to turn it over, then tap on another one. If they match, they will disappear after a short pause and you can take another turn. If not, then the cards will turn back over and the computer will take a turn. Scores are displayed at the top of the screen in portrait mode and at the side of the screen in landscape. The first number is the number of matches on this screen and the second number is the number missed. e.g. 4:10 means that you have four matches and 10 misses. When all of the cards are matched, the app will go to the next screen for more play.
You can control many aspects of the game in the Options tab and pick from lots of different cards in the Cards tab. Three features are available on the main screen. If you need a hint, you can turn all of the cards over by tapping the circle with an arrow at the bottom left side of the screen. It will turn to a card back when the cards are face up. Tap it again to turn them back over and continue playing. You can also see a label for the card by tapping the sunburst at the bottom right hand side of the screen. Text will display below the cards that describes the picture, e.g. “red square“, “lion”, “Dusty and Jack”. You can also listen to the description by tapping on the ear at the top or side of the screen. You can pick from an English or Spanish language voice in the options. If the voice is in Spanish, the text will be as well.
If your device is capable of recording, there will be a microphone and speaker on the screen. Tap the microphone to begin recording. After a short delay it will turn red. After it turns red, say the target word. Tap the microphone again and the speaker will turn green. Tap the speaker to hear the word played back.
Score the child’s speech production using the Correct, Distorted, and Incorrect buttons at the bottom of the screen. If the word was pronounced correctly, tap the green check. If the pronunciation was distorted, tap the wavy yellow lines. If a sound was incorrect for the target sound, tap the red x button. You can record and score as many times as you wish on each screen.
Settings
You view the settings by tapping the Settings button at the top of the main game-play screen or at the bottom of the intro screen.
Pick card types from the Cards option. The pictures are from our other apps and CDs and may be familiar to you. There are several sets of cards that are, in our opinion, difficult to remember—especially when there are many cards on the screen. They are at the bottom of the list of cards.
The Options tab lets you customize the game for the needs of your users. You can pick the number of cards, voices, card backs and more.
All devices can display 4, 6, 16, 24, or 36 cards on the screen. Retina iPads, iPhone 6, and iPhone 6 Plus are large enough and clear enough to also display 48 and 64 cards on the screen. On non-retina iPads, some of the cards, like the Emoji, are a bit fuzzy at large sizes. You might want to play them with 24 or 36 cards. And some of the cards, like Verbs and Contrasts, look best at large sizes. You might not want to play them with 24 or 36 cards. The rest look great at all sizes on all devices.
Some users may find it difficult to tap on the screen without also sliding their finger across the screen. The app will interpret the gesture as a swipe and move to the next screen. You can change the swipe-to-next screen gesture to a three-fingered tap with the Next screen: 3 finger tap option.
The user can also change the voice that presents the prompts to a male voice or a female voice in the Spanish language. If Spanish is chosen, the text below the items will be displayed in Spanish.
You can sign in with your name and the app will remember the name until you change it. If there are two players, change the name of the second player from “Computer” to the person’s name. To return to playing against the computer, change the Computer Skill Level. Tap the Single Player button to play with just one person.
For very young children, individuals with severe cognitive impairment, or individuals with visual perception deficits, the game can be played with all of the cards turned face up in the learning mode. Tap the Play as Visual Perception Task to enable this option. Game play is the same as with the regular game except that when a card is tapped, a green outline appears behind the card. When the next card is tapped a green outline appears behind it as well. If they match, they disappear. If not, the outlines go away.
When you change the name, a new file of results will be created. If you want to clear out the current results file, but not change the name, you can touch the Reset Scoring button.
The Rewards slider lets you play a simple reward after a certain number of screens have been played.
The Results tab shows the results for the day. The first line has the name of the card deck. Then there is a table where the number of matched and missed are shown (M:M) as well as Correct, Distorted, and Incorrect pronunciations. The results page also displays the number of cards and the number of hints—the number of times the cards were turned face up.
Viewing Results
You can email or print the results using the button at the top of the results page. The printed results include percentages as well as raw numbers for the responses. You may also use iTunes to copy the day’s results file to your computer for printing or archiving. To view the results pages in iTunes, plug your iPad or iPod into your computer. Open iTunes. Under Devices you’ll see your device. Click on the device and look at the top of the screen. You will see a tab labeled Apps. Under that tab, there is a section for File Sharing. The name and icon for this app will be displayed. In the documents list next to it you will find all of the results pages that are stored on the device. Drag them to your desktop. They will open in your web browser where you can print them.
Rationale
This task is intended for clients in Rancho Levels VII and above. This is a task of psychomotor performance relatively unaffected by intellectual ability, long-term memory functioning, or previous learning. It requires motor persistence; sustained visual attention and scanning; visuomotor coordination; and the ability to encode and recall the symbols. (Lezak 1985) It is designed to utilize Luria’s (1973) third functional unit; planning and verification of activity.
This game is appropriate for individuals with auditory/visual short-term memory deficits, as well as verbal rehearsal and confrontation naming problems. This game is also appropriate for children and adults learning English as a second language.
The format is intentionally low key and simple in order to provide an uncomplicated background for learning these concepts. The multisensory approach requires the child to listen to stimuli, repeat information aloud, and touch the screen to make choices.
Credits
Created by John Scarry, MA. Graphics are by Nancy Scarry. African Animals photos by Sam Larkin. Animals Photos by Corel and Nancy Scarry. A few of the animal drawings are based on originals by Marianne Lee.
Screen Shots from iPhone and iPad