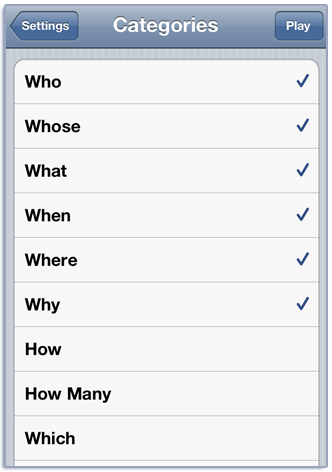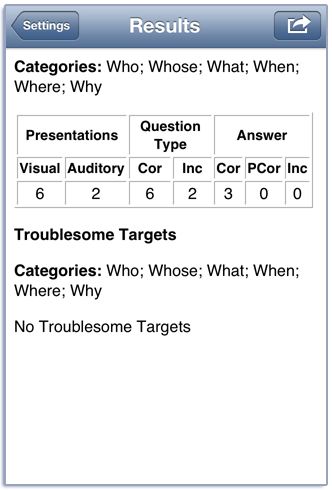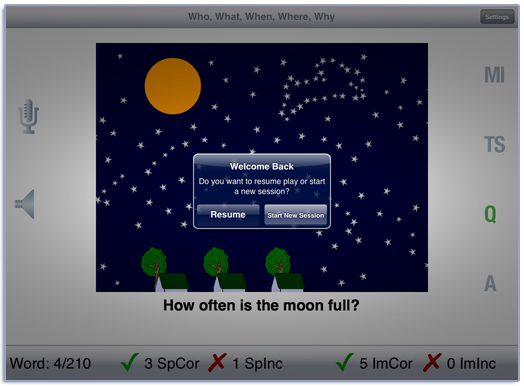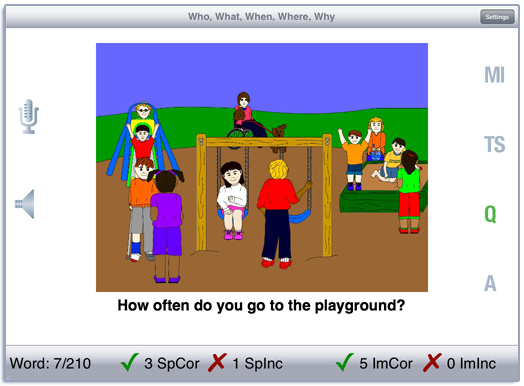Who, What, When, Where, Why Manual
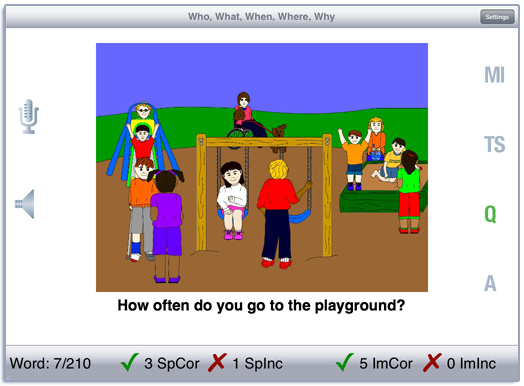
This Intermediate Level app uses the content from the Word Practice game from LocuTour’s Artic Games & More CD to explore traditional WH questions along with 17 additional question categories. It requires moderate level inference skill.
To correctly answer a question a child must first determine what kind of question was asked and then provide the appropriate response. And for some questions, they must also understand the underlying inference that the question is making. Many children can answer the direct WH questions such as “Who teaches a class?” but cannot answer, “How will he know what kind of robot to build?” To assist the child in developing the inference skills necessary to answer the question we provide a picture, Main Idea (MI button), and Topic Sentence (TS button). Listen to the Main Idea (usually just a word) and the Topic Sentence. Discuss how they relate to the picture. This gets the child focused on the details of the picture so that they can more accurately answer the question. Then listen to the Question (Q button). We have provided an answer to the question, but our answer is just one of many possible answers. Other answers that the client gives can still be scored as correct. Disagreeing with the answer is also encouraged to demonstrate that different people see the same question and may answer it differently. The purpose of the exercise is to pay attention to what kind of question is being asked, think about the situation, then answer the question. The record and playback feature allows the child to record their answer and see if it makes sense to them when they hear the answer. Can they determine if they answered the right question?
Some question types are more difficult than others and probing can be done as a pre-test to see how many correct out of 10 questions in each category the child gets correct. This will give you a good idea of what types of questions the child can answer easily and what types require more instruction.
Play
Tap the Play button to start. A picture is displayed on the screen. Each picture has a main idea word, topic sentence, a question, and the answer to the question associated with it. To hear the main idea, tap the picture or tap the speech production button labeled MI. In landscape view, the speech production buttons are on the right-hand side of the screen. In portrait view, they are at the bottom of the screen. The text of the speech production is shown below the picture. It can be hidden or displayed by toggling the “Show text below picture” button on the Options screen. Swipe right-to-left to move to the next word.
If your device is capable of recording, there will be a microphone and speaker on the screen. Tap the microphone to begin recording. After a short delay it will turn red. After it turns red, say the target word or sentence. Tap the microphone again and the speaker will turn green. Tap the speaker to hear the speech production played back.
If a sound is playing, the app will ignore taps to the picture and the speech production buttons.
The Who, What, When, Where, Why app allows tracking of child’s progress for answering WH and other question types. There are two tracking categories: question type identification and accuracy of the response. Question Type (QT) refers to the type of question the client is being presented with. For example, “Who” questions should be answered with a “person” answer. If a child cannot identify which question is being asked, then the answer may not match the question asked. As an example of how a clinician might use the app, if the Question Prompt is, “How many people sing in a trio?”, the clinician may ask, “What kind of question is it?”. The appropriate response from the child is that it’s a ”How question”. The clinician would respond to the child with “Correct, let’s give you a point for knowing what kind of question it is.” The clinician would then tap the green check on the left side of the screen next to the QT score.
The second set of scoring buttons is for the accuracy of the answer. Many of these questions require inference and deduction. If the client spontaneously provided a response that was correct, select the check mark to indicate “Correct Response”. If assistance was needed, or the answer was partially correct, select the wiggly yellow lines to indicate “Partially Correct”. If the response was incorrect, or required substantial prompting, then select the red ‘X’ to indicated that the response was incorrect. In general, you will only score once for the question type and once for the answer.
Settings
You view the settings by tapping the Settings button at the top of the main game-play screen or at the bottom of the intro screen.
Pick a category from the Category option. There are twenty-three categories of questions: Who, Whose, What, When, Where, Why, How, How Many, Which, Do/Does, Did, Have/Has/Had, Was/Were, Is, Are, May I, Can, Will, Would, Should, Could, If, and Negation
To view the word list, tap View Word List. You can download a list of the words and sentences from our website.
The Options tab lets you sign in with the child’s name and the app will remember the name until you change it. If you enter a name the results files will be stored with the name appended. e.g. Who, What, When, Where, Why Results Child One 2015-09-08.html
When you change the name a new file of results will be created. If you want to clear out the current results file, but not change the name, you can touch the Reset Scoring button.
The Results tab shows the results for the day. For each category, the app collects data on the total Visual Presentations (number of screens viewed), taps on the Scoring buttons, and the total Auditory Presentations (the sum of the taps on the picture, and the speech production buttons). A new results file is created when you change the “Sign In” name or when the day changes.
Viewing Results
You can email or print the results from the button at the top of the results page. The printed results include percentages as well as raw numbers for the speech responses. You may also use iTunes to copy the day’s results file to your computer for printing or archiving. To view the results pages in iTunes, plug your iPad or iPod into your computer. Open iTunes. Under Devices you’ll see your device. Click on the device and look at the top of the screen. You will see a tab labeled Apps. Under that tab, there is a section for File Sharing. The name and icon for this app will be displayed. In the documents list next to it you will find all of the results pages that are stored on the device. Drag them to your desktop. They will open in your web browser where you can print them.
Rationale
Responding to a direct question helps the client understand the concept of question/answer and turn taking in conversations. There are multiple opportunities to answer the many different kids of questions. This helps to reduce perseveration and echolalia if different question types and answers are practiced correctly. Allowing the child to listen to their own answers and score their responses with the adult’s feedback, encourages self-monitoring and self-correcting.
Who should play?
this app is recommended for children with language ages from 6-12, while younger and older children may be able to benefit from the complexity of the sentences. Clinician guidance is suggested for the first several sessions in order to make the most of the question/answer format. Individuals with language disorders, central auditory processing dysfunction, short term auditory memory dysfunction and those with autism may benefit from learning multiple ways to ask and answer questions. this app is also appropriate for hearing impaired individuals involved in an auditory habilitation or auditory rehabilitation program. The pictures may also be used to stimulate conversational speech, check auditory comprehension, and for novel sentence generation when presented with a picture.
Credits
Created by Marna Scarry-Larkin, MA, CCC-SLP and Elizabeth Price, MA, CCC-SLP. Graphics were originally drawn by Nancy Scarry and Marianne Lee and adapted for iOS by Nancy Scarry.
Screen Shots from iPhone and iPad